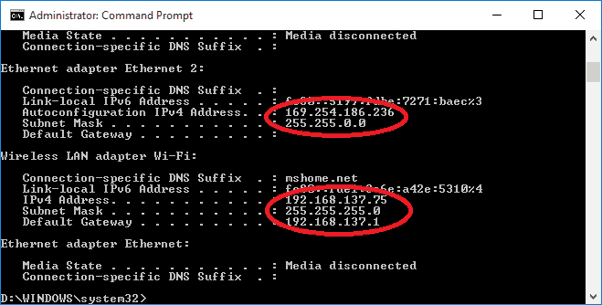Go to Settings > Network & Internet. Then select either Wi-Fi or Ethernet (depending on how the device connects). In this example, I’m connected to Ethernet.
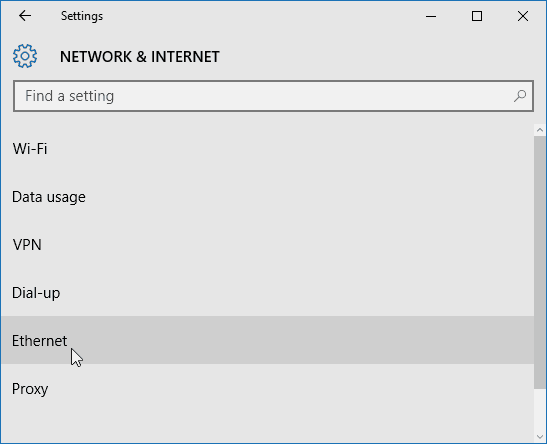
Then select the Ethernet Connected icon. Scroll down to the Properties section and you’ll see your IPV4 address information.
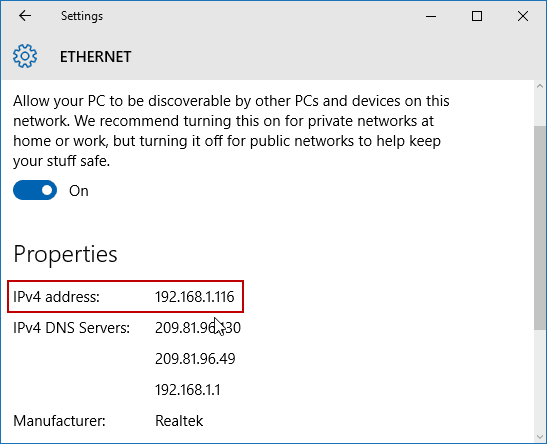
Finding your Wi-Fi IP address is a bit different. You still go to Settings > Network & Internet, but then select Advanced options. Then scroll down to the Properties section to see the IP address of the device.
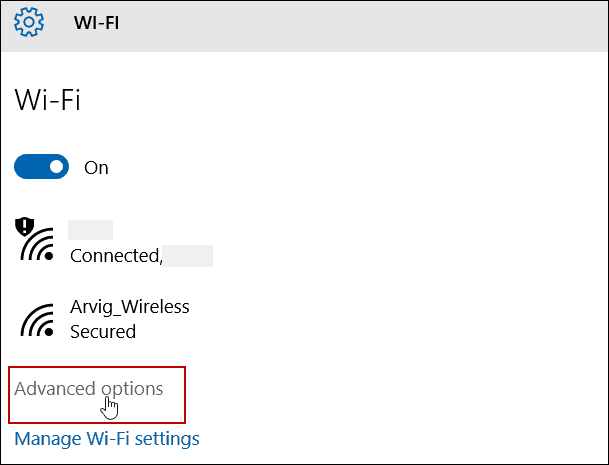
Find an IP Address Using the Command Prompt
Right-click the Start button or hit Windows Key+X to bring up the hidden quick access menu and select Command Prompt (Admin).
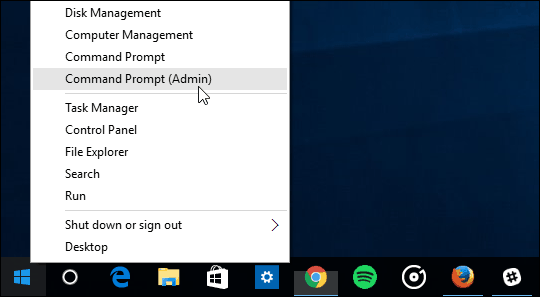
Now type: ipconfig then press the Enter key.
In this case, I am connected to both a Wireless and Wired networks, so I have IP addresses displayed for both.