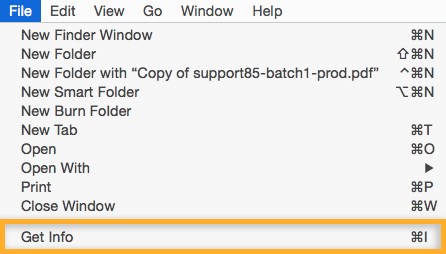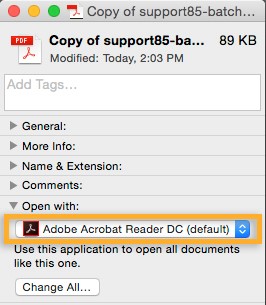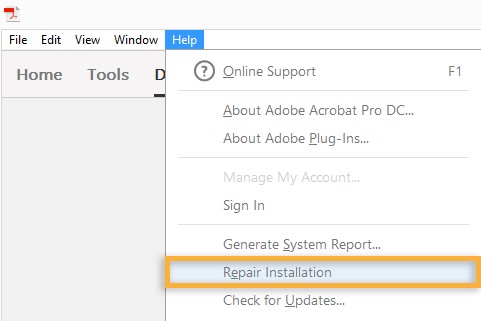If you can't open a PDF on your computer, try the suggestions below in the order they appear.
Install free Adobe Acrobat Reader DC on your computer
If you have Acrobat Reader DC or Acrobat DC installed on your computer, skip to the next step.
Acrobat Reader DC is the only free PDF viewer that can open and interact with all types of PDF content – including forms and multimedia.
Go to the Adobe Acrobat Reader download page, and then click Install Now. For step-by-step instructions, see Download and install Adobe Acrobat Reader DC for Windows or Mac OS.
After the installation is complete, follow the steps in the next section.
Set Acrobat Reader DC or Acrobat DC as the default PDF owner
Your system may not be set up to automatically open PDFs from the desktop with Acrobat Reader DC or Acrobat DC. Here's how to set it up:
Windows users
Choose Adobe Acrobat Reader DC or Adobe Acrobat DC in the list of programs, and then do one of the following:
- (Windows 7 and earlier) Select Always use the selected program to open this kind of file.
- (Windows 8) Select Use this app for all .pdf files.
- (Windows 10) Select Always use this app to open .pdf files.
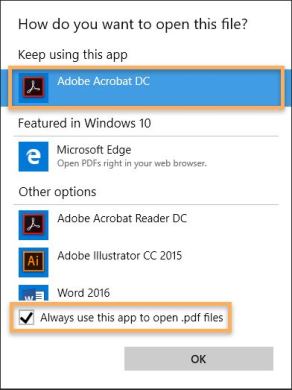 Windows 10
Windows 10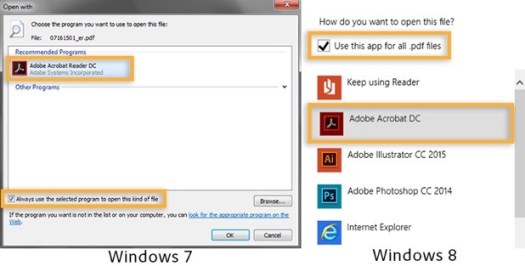
Note:
If you have both Adobe Acrobat DC and Adobe Acrobat Reader DC installed on your computer, choose Adobe Acrobat DC.